Esperar a que tu dispositivo se haga con la última versión de Android -salvo contadas excepciones- puede ser desesperante. Primero debes cruzar los dedos para que el fabricante se decida a actualizarlo, luego esperar a que tenga lista la actualización y, por último, a que se extienda a tu región y operador.
Si sabes que tu dispositivo ya tiene una nueva versión pero estás cansado de darle a buscar actualizaciones y que te diga que ya tienes la versión más reciente del sistema, todavía hay algo que puedes hacer: actualizar el firmware por ti mismo. Esto, claro está, siempre que tu terminal no esté atado a alguna red específica (es decir, que sea libre).
1. Encuentra y descarga el firmware
Son varias las páginas web que recogen automáticamente los firmware publicados por Samsung en sus servidores, como es el caso de Sammobile. Estos firmware son oficiales, sin ningún tipo de modificación y que por tanto una vez instalados seguirá mostrándose como firmware oficial, sin root y demás historias. Es como haberlo recibido mediante Kies.
La base de datos es enorme e incluye todos los modelos de dispositivos Samsung habidos y por haber. Ahora bien, necesitas cerciorarte del modelo exacto de tu dispositivo para no acabar descargándote un firmware para un modelo similar. Por ejemplo, un Galaxy A5 se distribuye en más de 20 modelos distintos. Si tienes buena vista, la forma más fácil de comprobarlo es leer la diminuta letra en la parte trasera del móvil.
La misma información está disponible en el sistema, en los Ajustes - Acerca del dispositivo, en el apartado Número de modelo. Es importante que compruebes el modelo exacto, pues la diferencia entre unos y otros puede ser tan sutil como una letra o un cero adicional.
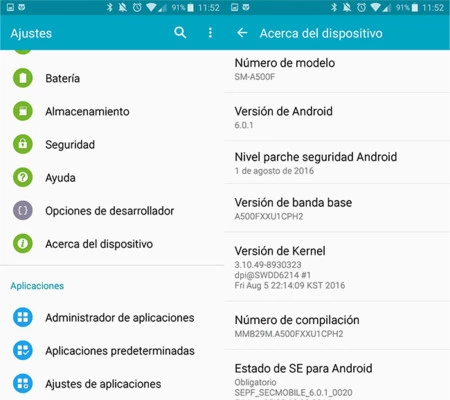
Una vez lo tengas localizado, ve al apartado de descarga de firmware en Sammobile u otra página de firmwares de tu preferencia y busca tu modelo. El buscador a veces es un poco traicionero, así que asegúrate después de buscar de que los resultados son efectivamente para el modelo que querías.
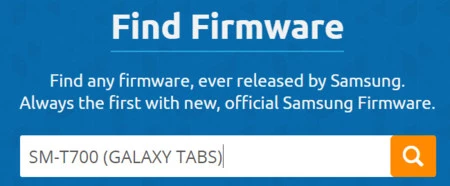
La lista de resultados puede ser un poco abrumadora, ya que se incluyen todos los firmware conocidos desde hace años para todas las regiones en las que se distribuye ese modelo concreto. Como probablemente estés interesado en la versión más moderna de Android, que todavía no te ha llegado a ti por vías oficiales, lo más probable es que en este caso las opciones sean menos.
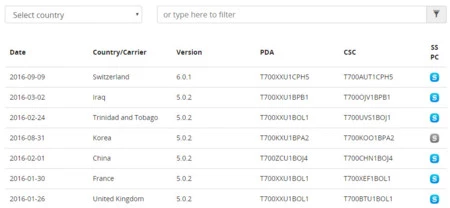
No te preocupes demasiado por los países, ya que si tu móvil es libre, técnicamente deberías poder instalar el firmware de cualquier país. Ahora bien, debes considerar que cada país puede tener una configuración del sistema ligeramente distinta entre la que se incluyen el número de idiomas disponibles en el sistema (siempre podrías usar este truco para usar otro), las aplicaciones preinstaladas y versiones regionales de Samsung Pay que no irían en tu país.
Las aplicaciones preinstaladas pueden ser muy distintas de región a región, y es que son totalmente distintas las de China que las de Rusia. Por todo esto, es recomendable que elijas y descargues el firmware más cercano a ti: si estás en España, los firmwares de otros países europeos te irán mejor que por ejemplo la versión vietnamita, que podría prescindir del español.
Una vez lo has seleccionado, descárgalo a tu PC. Tardará un rato, ya que los firmware de hoy en día ocupan cerca de 2 GB de espacio y Sammobile te permite la descarga a una velocidad reducida a no ser que pagues (el registro puede ser gratuito, no necesitas pagar).
2. Descomprímelo en una carpeta
Los firmware se descargan en archivos ZIP que deberás abrir y descomprimir en algún lugar de tu disco duro. La carpeta concreta da igual, ya que podrás más tarde buscar su ubicación esté donde esté.
3. Descarga y abre ODIN
La herramienta de cabecera para actualizar tu Samsung desde Windows que usaremos es ODIN. Puedes descargar Odin 3.12.17 desde aquí. Descomprímelo en algún lugar de tu PC y después abre Odin.exe, o ábrelo directamente desde el ZIP, como prefieras.
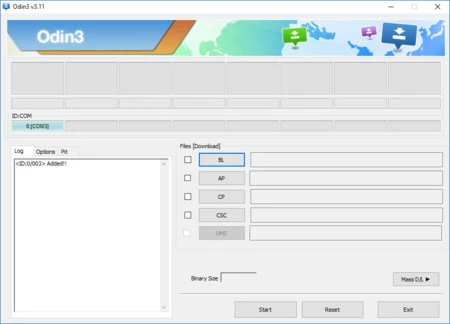
4. Reinicia el móvil en modo Descarga
Ya lo tienes todo listo. Aunque la actualización de Android debería ser indolora, nunca está de más hacer copias de seguridad y verificar manualmente si hay algo en el dispositivo que nos da especial miedo perder. De ser así, mejor ponlo a buen recaudo antes, y es que nunca se sabe.
Cuando esté todo seguro, apaga el teléfono y después enciéndelo en modo descarga. Para lograrlo, la mayoría de dispositivos Samsung, si no todos, requieren que enciendas el móvil mientras pulsas el botón Home, el de encendido y el de bajar el volumen.
Al hacerlo, se te muestra en pantalla un aviso indicándote lo malo que es modificar el sistema operativo y los problemas que te puede causar. Debes pulsar el botón para aumentar el volumen para demostrar que estás conforme y decides continuar.
En este momento aparecerá en tu dispositivo una pantalla que dice Downloading, y se quedará esperando órdenes.
5. Conecta el cable al PC
Conecta el dispositivo al PC mediante un cable USB que sea de fiar. Hay muchos cables malos ahí fuera, y no te gustaría que se desconectar a la mitad dejando tu teléfono alelado. También es importante que tenga una cantidad suficiente de batería, como por ejemplo más de la mitad.
6. Carga el firmware
En Odin, uno de los cuadritos debajo de ID:COM debería iluminarse en azul indicando que detecta el móvil o tablet conectado. De ser así, pulsa el botón AP para elegir el firmware que descomprimiste en algún lugar de tu disco duro.
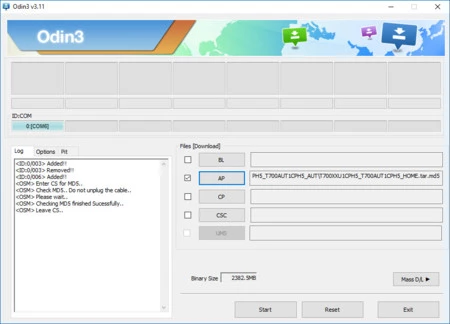
La primera vez que lo haces el sistema se pondrá a comprobar la integridad del archivo con la comprobación del hash MD5. No desesperes si parece quedarse bloqueado por un minuto.
7. Comprueba las opciones
La configuración estándar de Odin es suficiente para instalar el firmware, pero nunca está de más hacer una comprobación manual por si las moscas. Ve a la pestaña de opciones de Odin y verifica que lo único que está activado sea Auto Reboot y F. Reset Time. Lo más importante es que no esté marcado Re-Partition.
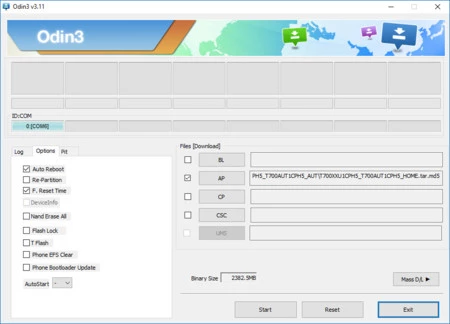
8. ¡A flashear!
Ya está. Respira hondo y pulsa el botón Start. No temas, todo va a ir bien. Se te mostrará el progreso tanto en Odin (una barra de progreso verde con un texto) como en el dispositivo, con una barra de progreso debajo del monigote de Android.
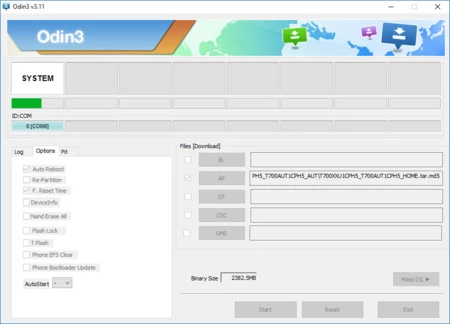
El proceso tardará un par de minutos, y después el dispositivo se reiniciará automáticamente, ya que habíamos dejado marcada la opción Auto Reboot. La primera vez que se arranca con una nueva versión de Android tarda bastante, así que paciencia.
Si estamos hablando de Marshmallow y no Nougat, habrá un proceso adicional de "optimizado" de aplicaciones una vez ha arrancado el sistema. Este proceso puede ser fácilmente diez minutos, según cuántas aplicaciones tengas instaladas.
En Xataka Android | Cómo cambiar el idioma de tu móvil a uno que no sale en las opciones, sin root





Ver 46 comentarios